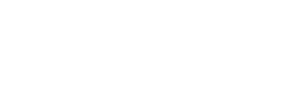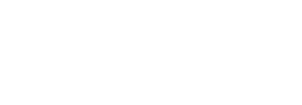Taxpayers that have to upload supporting documents (relevant material) using eFiling should make sure the documents meet the following standards and best practices:
- The file type may be .pdf, .doc, .docx, .xls, .xlsx, .jpg and .gif to enable SARS to view the documents.
- The maximum allowable size per document may not be more than 5MB and a maximum of 20 files may be uploaded.
- Try to scan your documents in batches to ensure that each file is less then 5MB.
- You can upload up to 20 files separately, meaning you can upload today without submitting and upload again tomorrow and then only submit. Do not submit until you have uploaded all your files.
- However, once you click the submit button, you cannot submit additional documents, as the supporting document link will no longer be available after declaring that you have submitted all your supporting documents. A new link can only be open by the reissuing of another request for supporting documents, by the auditors or verifiers if they require more documents.
- Make sure that the image setting on your scanner is set to a 300dpi or less so that the scanning quality is optimal. Your scanner must also be set to black and white and not colour.
For tips on setting up your scanner, changing the colour to black & white and changing the resolution to 300 DPI, click here.
- Upload failure may be caused in the following instances:
- Document with a file name containing special characters such as * # @! & > and others
- Documents with the same name in cases where more than one document is uploaded.
- Please note that if you get a ‘timed out’ error, you may need to re-upload the document under a different name, read more.
- Password protected and encrypted documents from Banks and Funds.
- These PDF documents may not prompt for a password to open up, however they still have a password built into them and you will have to scan it and re-upload it, read more.
- Spreadsheets with multiple sheets; information should only be on one sheet.
- Blank or empty documents.
- If you receive a file status message ‘The document can not be converted’,please print the document, rescan and upload the new file.

Top Tip: Need help on how to upload supporting documents (relevant material)?
UPLOADING OF SUPPORTING DOCUMENTS (RELEVANT MATERIAL) ON MOBIAPP
Taxpayers may upload supporting documents using the Mobi App, by browsing to the folders on their device or taking a picture with their camera. Documents uploaded via the Mobi App must meet the following standards and best practices:
- The file type may be .pdf, .doc, .docx, .xls, .xlsx, .jpg and .gif to enable SARS to view the documents.
- The maximum allowable size per document may not be more than 5MB and a maximum of 10 files may be uploaded.
- Try to scan your documents in batches to ensure that each file is less then 5MB.
- You can upload up to 10 files separately, meaning you can upload today without submitting and upload again tomorrow and then only submit. Do not submit until you have uploaded all your files.
- However, once you click the submit button, you cannot submit additional documents, as the supporting document link will no longer be available after declaring that you have submitted all your supporting documents. A new link can only be open by the reissuing of another request for supporting documents, by the auditors or verifiers if they require more documents.
- Make sure that the image setting on your scanner is set to a 300dpi or less so that the scanning quality is optimal. Your scanner must also be set to black and white and not colour.