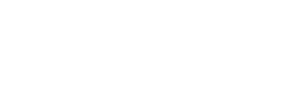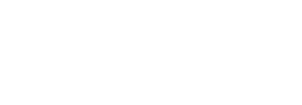If you experience issues accessing details on eFiling, you may need to clear your cache.
For each browser, there are different steps. Scroll down to your applicable browser.
Top Tip: For each browser setting, always make sure to switch off your ‘pop-up blocker’ in other words ‘pop-up blocker’ must NOT be ticked / unticked). The eFiling site makes use of pop-ups, in other words you need to allow pop-ups. You will usually find the pop-up blocker under Tools>Internet Options>Privacy. Afterwards you will need to restart your PC.
Google Chrome
Google Chrome doesn’t include the ability to automatically clear all your private data when you close it. However, you can have Chrome automatically clear cookies on exit or use an extension to have it automatically clear everything.
To get started, open the Settings screen from Chrome’s menu.
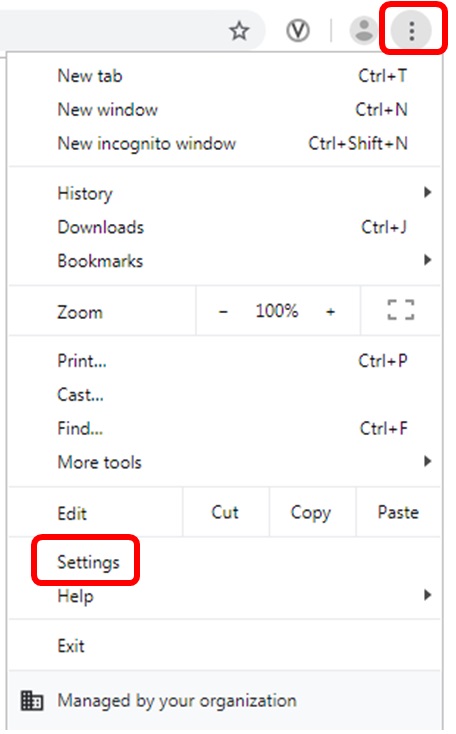
Select the settings hamburger menu:
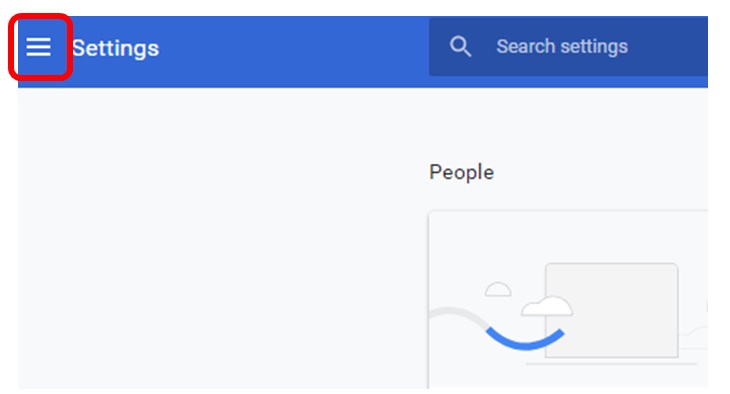
Under ‘Settings’ select ‘Advanced Settings’ then select ‘Privacy and Security’:
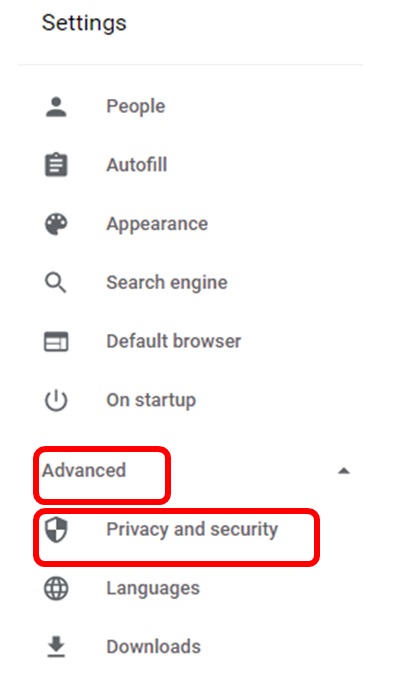
Under ‘Privacy and security’ select ‘Clear browsing data’:
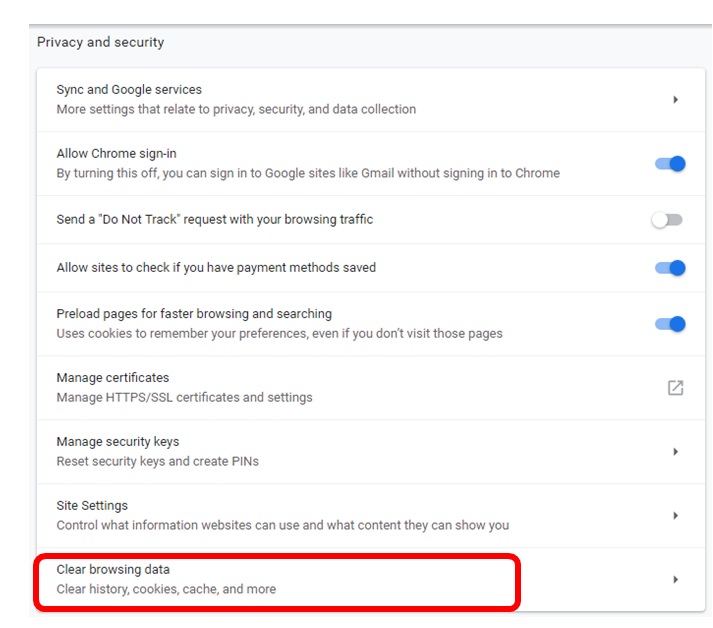
Select ‘Clear Data’:
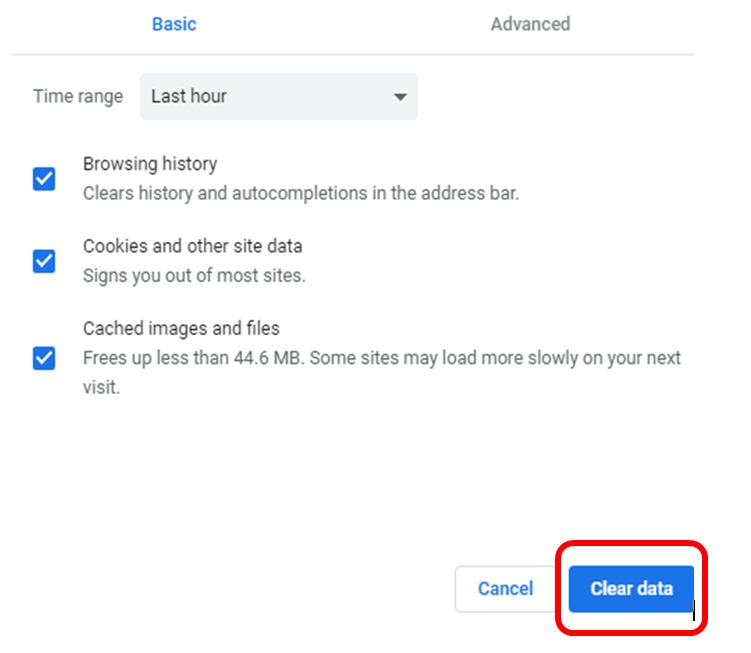
Mozilla Firefox
Firefox has the built-in ability to clear all your private data when you close it – no extensions required.
To get started, open the Firefox menu and select Options.
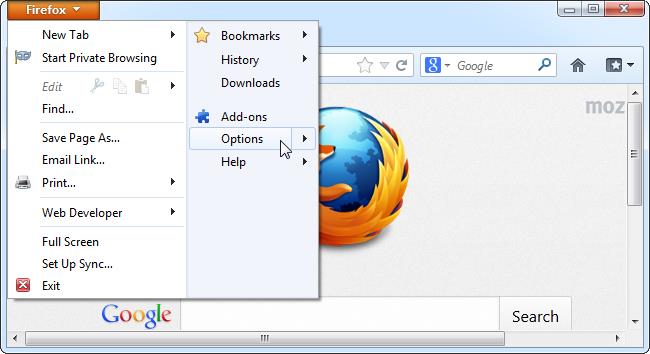
Select the Privacy icon and choose “Use custom settings for history.” Enable the “Clear history when Firefox closes” check box.

To control which types of private data Firefox automatically clears, click the Settings button and choose the types of private date you don’t want.
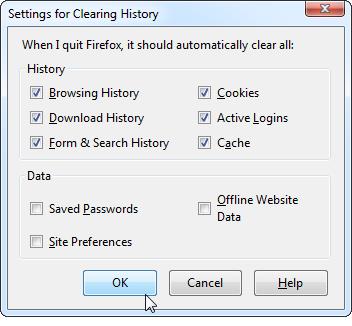
Internet Explorer
Internet Explorer has the built-in ability to clear its private data when you close it, too.
Click the gear icon and select Internet options to get started.
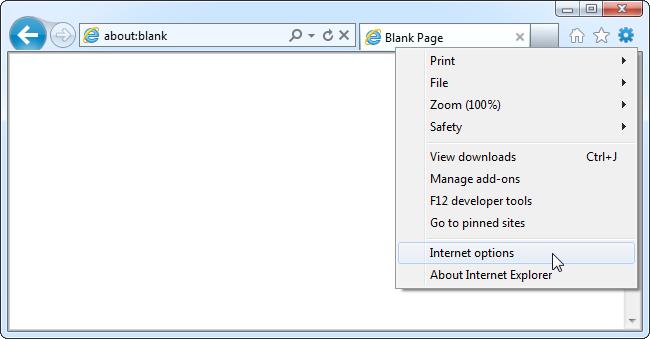
On the General tab, enable the “Delete browsing history on exit” option.
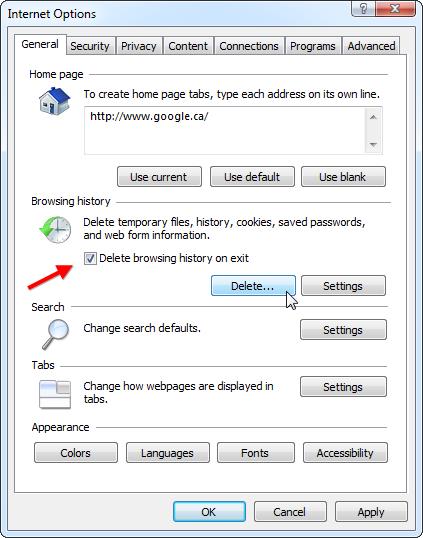
Click the Delete button to customize which types of data Internet Explorer will clear.
You may want to uncheck “Preserve Favorites website data” or Internet Explorer will keep cookies and cache files for websites you have saved as favorites.
Click the Delete button when you are done. Internet Explorer will immediately clear your private data and then clear it each time you close your browser.
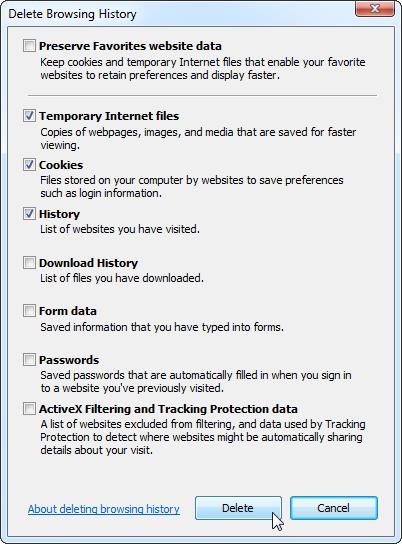
Opera
Opera doesn’t include a feature that can automatically delete all your private data when it closes. However, you can have Opera clear cookies and cache files automatically, as well as prevent Opera from saving your browsing history.
To get started, open the Opera menu, point to Settings, and select Preferences.
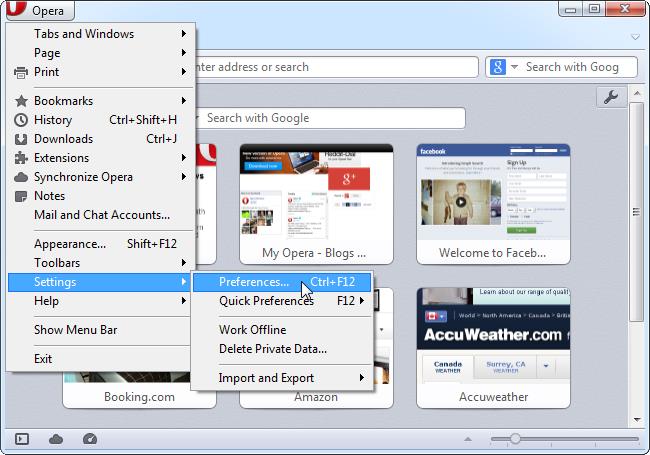
On the Advanced tab, select Cookies and enable the “Delete new cookies when exiting Opera” option. Opera will clear any new cookies each time you close it.
Note that this won’t clear any cookies you already have in Opera.
To clear them, use Opera’s Delete Private Data tool or click the Manage Cookies button.
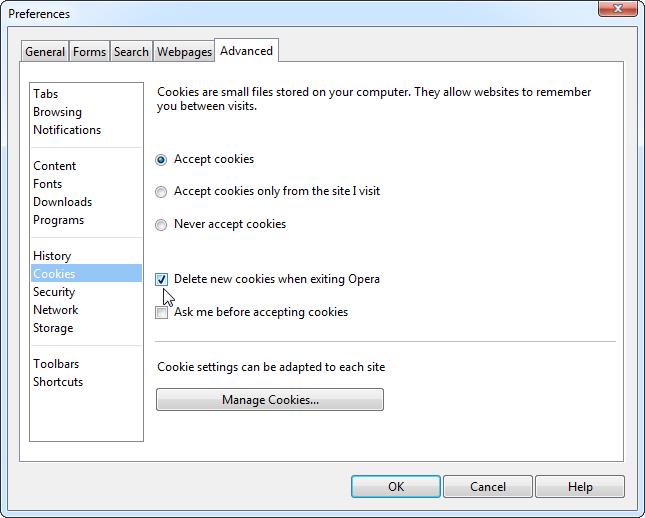
Select the History section and click “Empty on exit” to have Opera automatically clear its cache on close.
You can also set the Addresses box to 0 to have Opera never keep a history of websites you visit.
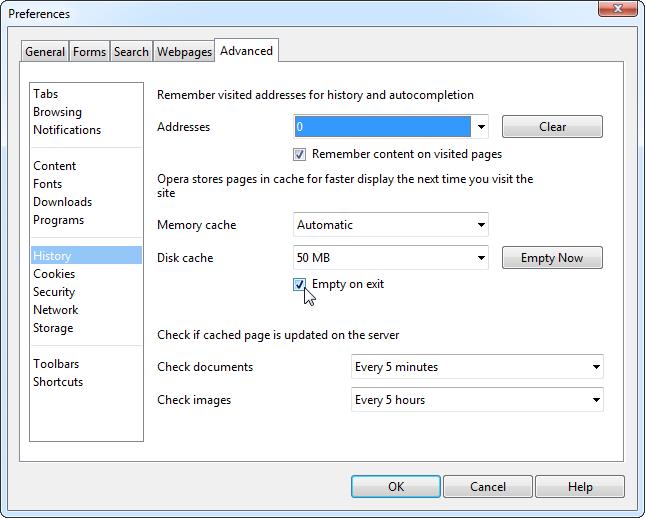
To clear all your private data in Opera, you will need to use the Delete Private Data feature manually or use private-browsing mode when accessing websites you don’t want appearing in your history. Note that you will have to close your browser entirely to clear its private data. For example, if you have several Firefox windows open and only close one of them, Firefox won’t automatically clear all your private data. You will have to close every Firefox window first.